How To Install Windows 2000 On Virtualbox Android
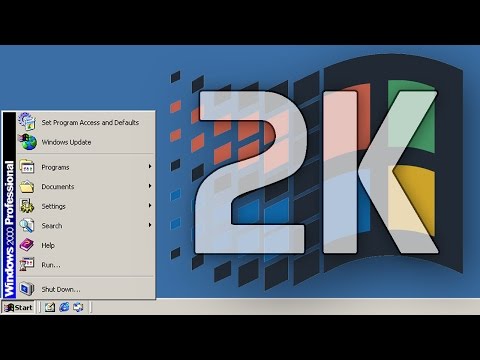
The first thing needed is a copy of which is available for free online. Next, you will need either a Windows 2000 Professional Install CD, or perhaps a disc image backup of your original CD, as well as the activation key. Once you have all of this, we’ll need to create a new virtual machine in VirtualBox. Click ‘New’ at the top left of the VirtualBox virtual machine manager window. You can name your new virtual machine anything you wish but if you name it after the operating system you will be installing on it (in our case Windows 2000), it will automatically select Microsoft Windows as the ‘Operating System’ and Windows 2000 as the ‘Version.’ These two settings simply help the wizard tool to assist you in creating the virtual machine.
Proceed through the wizard tool, accepting the default recommended amount of RAM or choosing a larger or smaller amount for your own needs. You will be asked to create or choose an existing virtual drive image to use with your new virtual machine. This is simply a large file (in the size of a few gigabytes, 4 GB as is default for Windows 2000) that acts as a virtual hard drive for the operating system and any programs to be installed on. You will be asked to select a virtual hard drive type and whether the virtual disk will be dynamically allocated or of a fixed size in nature. Simply go with the default image type.
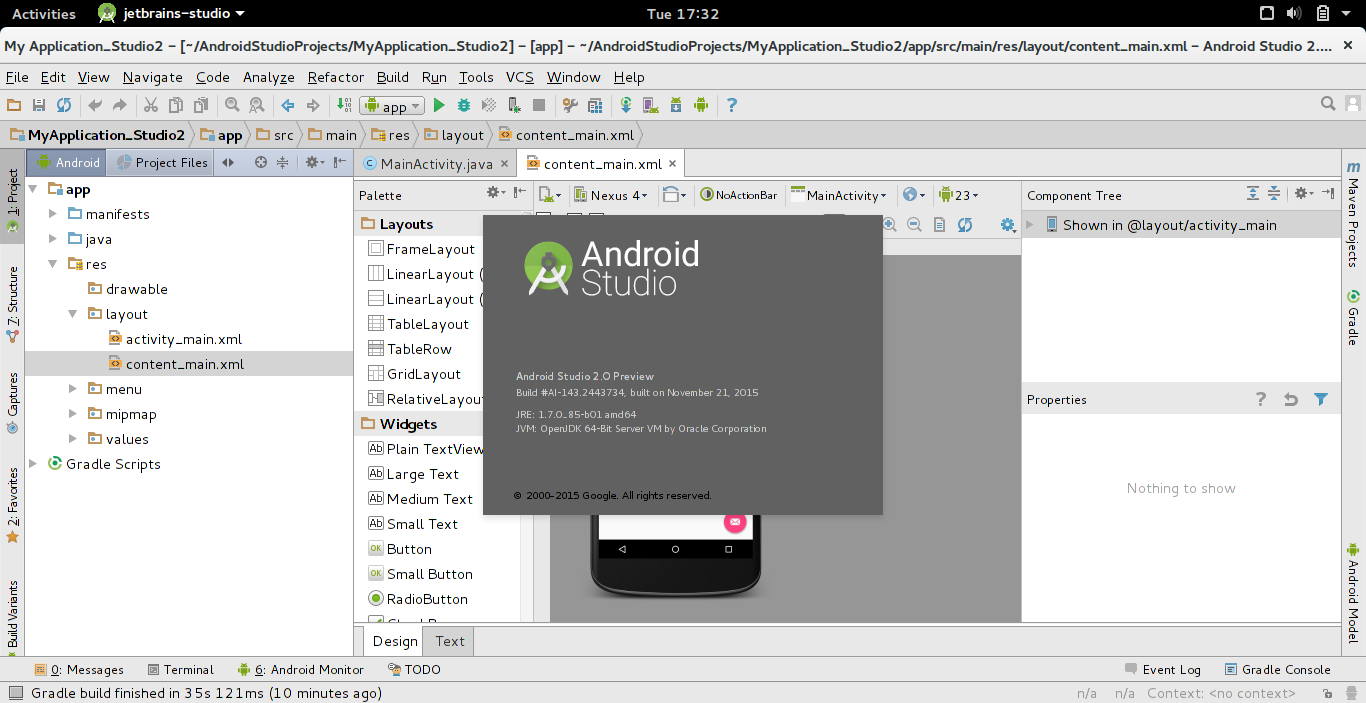
VirtualBox is a virtualizer that extends the capabilities of your existing computer so that it can run multiple operating systems inside virtual machines at the same. I am running Windows 7. I have a second hard drive that I want to install Windows XP Pro on — for another PC I am building. The copy of Windows XP I have sadly is.
As for whether to use dynamic or fixed allocation, choose fixed allocation. If using dynamic allocation, the virtual hard drive can grow in size (but won’t shrink when the extra space is no longer needed) as necessary, but can become fragmented and affect the virtual machine’s performance. You can, again, choose a larger or smaller fixed size drive, however I highly recommend 2 GB at the very least if you choose to go for a smaller virtual hard drive than 4 GB. Continue through the wizard until you have completed the creation of your new virtual machine. Now, we are finally ready to boot our virtual machine and install Windows 2000 Professional. Select your virtual machine and click ‘Start’ in the top left of the VirtualBox virtual machine manager window or double-click the virtual machine to launch it.
When you first start your new virtual machine, you will be greeted with a ‘First Run’ wizard. This wizard will help you select your installation CD or CD image. If installing from a CD, select the proper drive on your host computer.
If using a CD image instead, browse to the location of the image and select it. Complete the ‘First Run’ wizard and your virtual machine will proceed to boot from the installation CD or image.
Setup will begin to load and will eventually reach a point asking you how you wish to format your blank virtual hard drive. Pilote Pour Souris Usb Hp on this page. You have the option of formatting with either the older FAT or NTFS file systems. FAT is really only useful for drives that will be shared with older versions of Windows (that don’t support NTFS) or Linux. Choose NTFS and allow Setup to format the virtual hard drive. After the virtual hard drive has been successfully formatted, Setup will then copy installation files onto the virtual hard drive. Once this is complete, Setup will cause the virtual machine to reboot. At this point, you may need to eject the installation CD (or unmount the cd image) if your virtual machine attempts to boot and run Setup again.
The virtual machine must boot from the virtual hard drive to complete setup. Once it beings this process, you may reinsert the install CD or remount the image. From here, Setup will guide you through the process of setting keyboard layouts, the date and time settings as well as creating an administrator account and joining the virtual machine to a workgroup or domain.